|
Zurück Tipp 89: Erstellen eines "Übersetzungs-Widgets" Der 8-er Standard-Client bietet viele Neuerungen. Eine ganz wesentliche Neuerung aus Benutzersicht ist die Möglichkeit, über die neue Sidebar Widgets erstellen und nutzen zu können. An dem folgenden Beispiel zeigen wir Ihnen, wie Sie schnell ein Widget erstellen, das Ihnen ein Wort, das Sie in einem Notes-Dokument markiert haben, schnell mit Hilfe des LEO-Dictionaries übersetzt.
1. Wählen Sie in der Sidebar in "Eigene Widgets" im Optionsmenü den Befehl "Komponente konfigurieren aus... => Webseite"
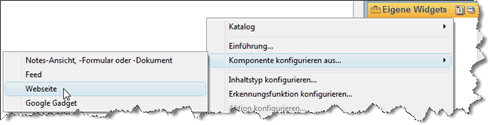
2. Im sich nun öffenden Dialog wählen Sie die Option "Webseite nach URL" und geben Sie folgende URL in das darunterliegende Feld ein: http://dict.leo.org. Klicken Sie dann auf "Weiter"
3. Auf der nächsten Seite des Dialogs wählen Sie die Option "aus einem Formular auf dieser Webseite" und klicken Sie wieder auf "Weiter".
4. Notes zeigt im folgenden Dialog die eingegebene Webseite bzw. das Eingabeformular von Leo an. Über der Seite sehen Sie ein Feld, in dem eine "1" gezeigt wird. Da Webseiten mehrere Formulare beinhalten können (was aber hier nicht der Fall ist) werden Sie gefragt welches Formular verwendet werden soll. Klicken Sie auf die "1" und das Eingabefeld wird grün dargestellt, damit Sie sehen, welches Formular Sie aktiviert haben. Klicken Sie dann wieder auf "Weiter".
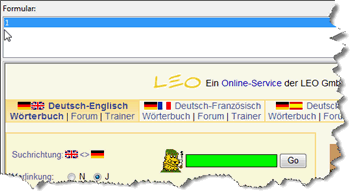
5. Wir sind schon fast fertig. Nun muss man Notes nur noch mitteilen, mit welchem Feld des Formulares man arbeiten möchte. In unserem Fall ist das das Feld "search". Klicken Sie einmal auf die entsprechende Checkbox in den Komponenteneinstellungen, damit ein Haken vor "search" erscheint. Ebenfalls in diesem Dialog müssen wir uns entscheiden, wie man mit der Kompontente verfahren möchte. Klicken Sie dazu am Ende des Dialogs auf "Als Aktion Verbinden" und dann auf "Weiter".
6. Der letzte Dialog. Hier können Sie einen eigenen Namen für die Aktion vergeben und müssen nun festlegen, welcher Inhalt für die Aktion verwendet werden soll. In unserem Fall soll das der aktuell markierte Text sein ("Anderer Inhalt => Textauswahl"). Als Anzeigeort für die Ergebnisse der Aktion wählen Sie "Variabel verknüpftes Fenster".
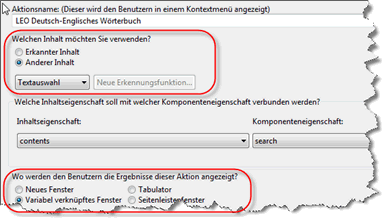
Klicken Sie dann auf "Fertigstellen" und dann auf "Abbrechen" - Geschafft!
Was hat sich nun geändert? Wie nutzen wir unser Widget? Zum einen taucht es in "Eigene Widgets" auf. Ein Doppelklick darauf öffnet in der Sidebar die LEO-Suchseite. Nett, aber noch nicht das was wir wollten. Öffnen Sie doch mal ein Mail und markieren Sie darin ein Wort. Wenn Sie dann mit der rechten Maustaste darauf klicken, erscheint am Ende des Menüs unser Widget als Befehl.
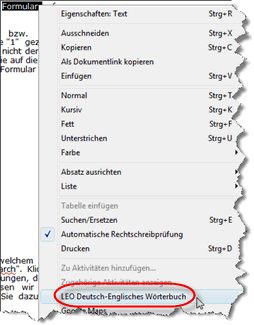
Wenn Sie den Befehl ausführen, öffnet sich die LEO-Seite mit dem Ergebnis der Übersetzung des markierten Begriffs.
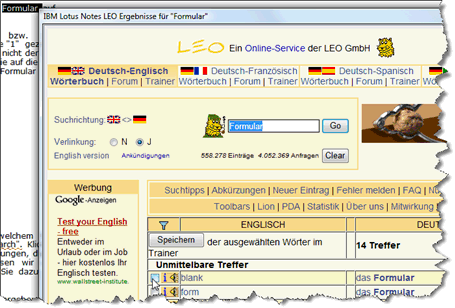
Das war nur ein kleines Beispiel, wie man sich schnell ein nützliches Widget erstellt. Es zeigt aber auch, welche Möglichkeiten sich eröffnen: Anzeige einer Adresse direkt in Google Maps, Darstellung eines Aktienkurses auf Basis der WKN, direkte Anzeige eines Artikels in Wikipedia...
Mit Live Text und den Composite Applications stehen im Standard-Client weitere leistungsfähige Features zur Verfügung, die wir noch in einem folgenden Tipp behandeln werden.
|
|